Application Has Been Blocked From Accessing Grahics Hardware Windows 10
You're playing your favorite game on Windows and of a sudden bump into the "Application has been blocked from accessing graphics hardware" error. Possibly you're encountering the aforementioned error while running other software programs on your PC. So, what'south causing this outcome and how exercise y'all resolve it?
Commonly, you'd encounter this error when your device has incompatible display drivers. However, at that place are several other causes for this event, and nosotros'll explore them in detail.
i. Run Your Apps With Ambassador Rights

One of the best ways to resolve this event is to run the problematic app with ambassador rights. When you do this, the program volition now have admission to several features, including the graphics hardware.
To run an app with ambassador rights, right-click on the app and select Run as ambassador. Otherwise, endeavor the various means of running Windows apps as an administrator.
ii. Customize Graphics Performance Preferences for the Affected App
If this issue is limited to a particular game or app, then the graphics performance preference settings could help. These settings are meant to provide better app performance or extend your PC'southward bombardment life.
Then, here'due south how yous can customize the graphics functioning preferences for the problematic app:
- Navigate to Win Starting time Menu > PC Settings > System > Display and select Graphics settings.
- Next, search for the app past pressing the Browse push button under the Choose an app to set preference selection.
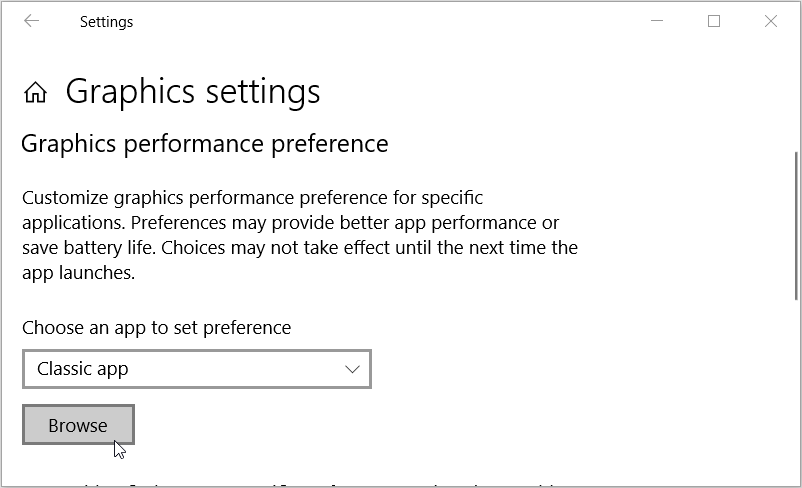
Select the app and then press the Add button. Follow the on-screen instructions to finalize the process.
3. Configure the App's Compatibility Style Settings
This fault is likely to popular up if the app has the wrong compatibility mode settings. In this example, you lot could either configure the compatibility settings or run the compatibility troubleshooter.
So, let's first take a look at how y'all tin can configure the compatibility mode settings:
- Click the Windows search bar and type the name of the target program.
- Correct-click on the programme and select Open up target folder.
- Adjacent, right-click on the app's executable (.exe) file and click Backdrop.
- Navigate to the Compatibility tab.
- Bank check the Run this program in compatibility mode for box.

Next, click the drop-down menu below this selection and select a relevant option. Click Use and then click OK when you end.
If the issue persists, y'all can at present endeavour running the compatibility troubleshooter. Here's how:
- Navigate to the Compatibility tab as per the previous steps.
- Click the Run the compatibility troubleshooter button.
- Select Troubleshoot program in the next window.
- Check the relevant boxes based on the consequence you lot're facing. Click Adjacent when you stop.

Follow the on-screen instructions to finalize the procedure.
4. Update or Reinstall the Display Drivers
You're likely to bump into this outcome if your device has incompatible or corrupted display drivers. And then, you could tackle the problem past either updating or reinstalling these drivers.
Allow'south see how you can update the display drivers:
- Press Win + Ten and select Device Manager from the options.
- Double-click the Brandish adapters option to expand it.
- Right-click your PC'south display adapter and select Update driver.
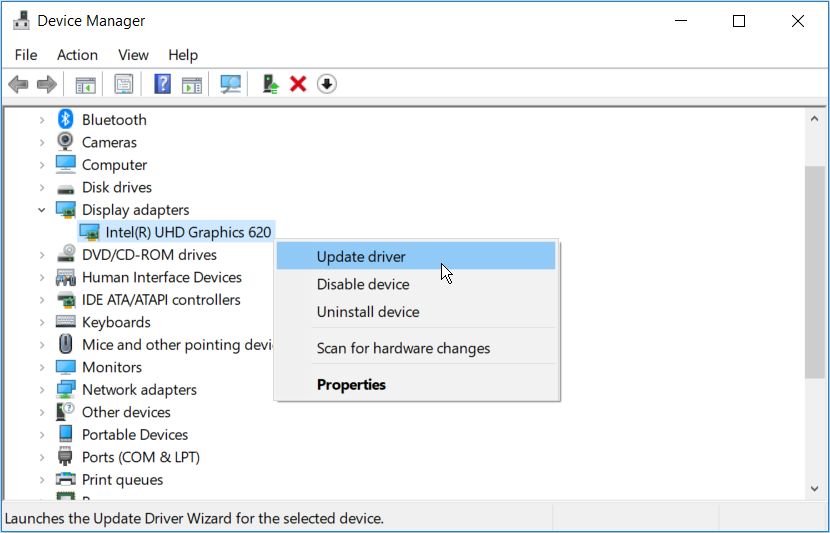
Select Search automatically for updated driver software in the next window. Finally, follow the on-screen instructions to consummate the process.
In instance the issue persists, reinstall the Display adapters past post-obit these steps:
- Open the Device Director and the Display adapters as per the previous steps.
- Correct-click the Brandish adapter and select Uninstall device.
- Finally, navigate to the Action tab and select Scan for hardware changes.
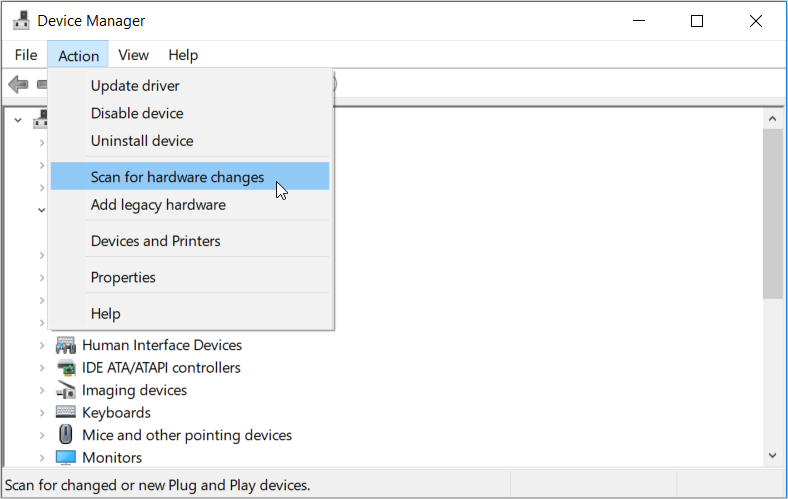
When the scan is complete, restart your PC to save these changes.
5. Run the Windows Hardware and Devices Troubleshooter
Windows has a couple of troubleshooting tools that tin can help you resolve system-related issues. In this case, using the Hardware and Devices troubleshooter could help.
So, here's how you can run the Hardware and Devices troubleshooter:
- Navigate to Win Start Menu > PC Settings > Update & Security and select Troubleshoot on the left-paw side pane.
- Scroll down on the right-mitt side pane, click the Hardware and Devices option, and click Run the troubleshooter. Follow the on-screen instructions to consummate the procedure.
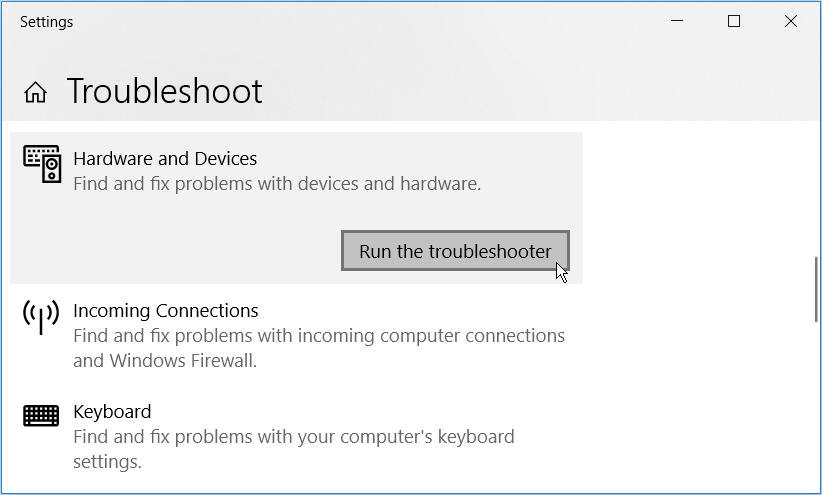
6. Use a System Restore Point
If this error started popping up recently, then a Organization Restore betoken could assistance. In this case, the System Restore will return your PC to its previous state and go rid of whatever issues.
So, if you've created a restore point on your PC, here'southward how y'all can use it to tackle this error:
- Type Create a Restore Point in the Windows search bar and select the Best match.
- Navigate to the Organisation Protection tab.
- Click Organization Restore and press Adjacent.
- Select Evidence more than restore points.
- Select your preferred restore point and click Next.
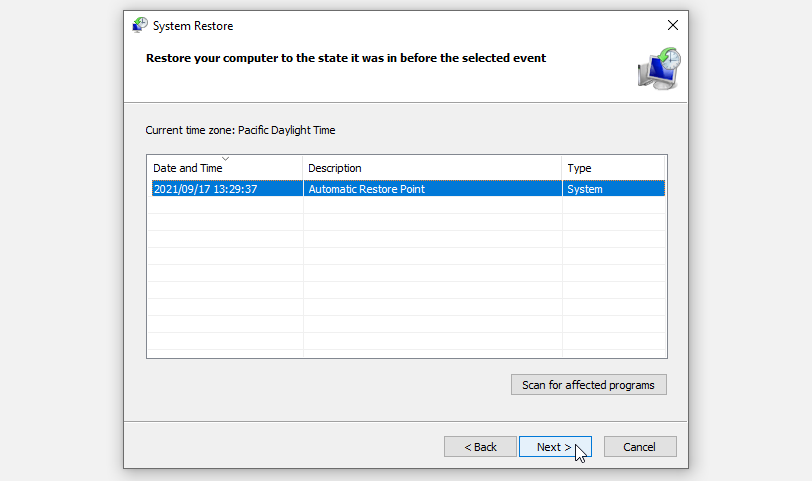
Click Terminate and wait for the process to complete.
seven. Configure Settings in the Registry Editor
Configuring a few settings in the Registry Editor is 1 of the best ways to tackle this issue. However, be careful not to tweak or delete the wrong keys in the procedure. To avoid any issues, starting time by backing up the Registry.
At present, to resolve this issue, we'll configure the TDR (Timeout Detection and Recovery) cardinal. The TDR feature detects response problems from the graphics menu and resolves them past resetting the carte du jour. If there's no response from a graphics bill of fare within a specified catamenia, then the device will automatically reset the graphics card.
Now, let'south use the Registry Editor to set the TDR (Timeout Detection and Recovery) value:
- Printing Win + R to launch the Run control dialog box.
- Type Regedit and press Enter to open up the Registry Editor.
- Navigate to HKEY_LOCAL_MACHINE > SYSTEM > ControlSet001 > Command > GraphicsDrivers.
- Right-click anywhere on the correct-hand side pane and select New > DWORD (32-fleck) Value.
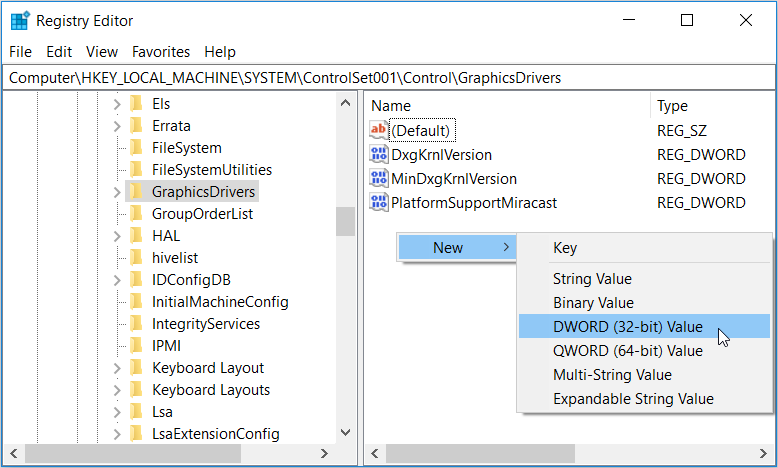
Proper name the new value every bit TdrDelay and press Enter. Side by side, double-click the TdrDelay value and alter its Value data to 8.
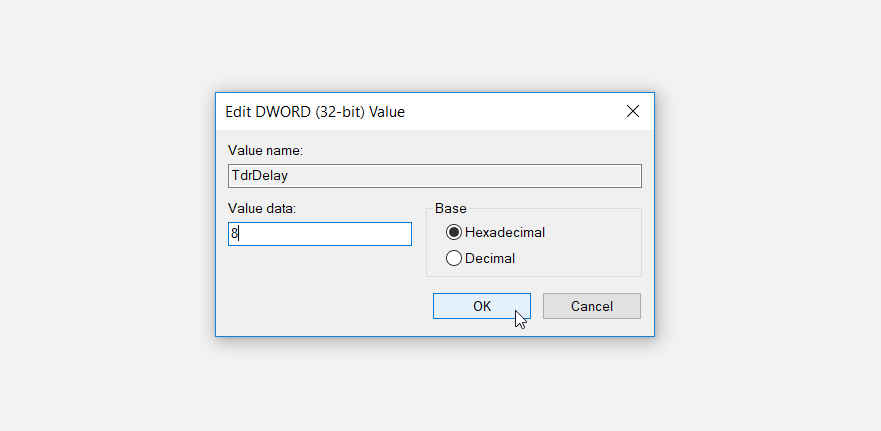
Restart your PC to relieve these changes. If the upshot lies with the graphics bill of fare, so the TDR characteristic should resolve the problem by resetting the bill of fare.
viii. Update Your Device
If all else fails, you lot might have to update your PC. One time the device is up to date, you should be able to tackle this problem and whatsoever other system issues.
Here'south how you tin can update your Windows device:
- Navigate to Win Start Menu > PC Settings > Update and Security and select the Windows Update pick.
- Adjacent, click the Check for updates push button and follow the on-screen instructions to consummate the process.
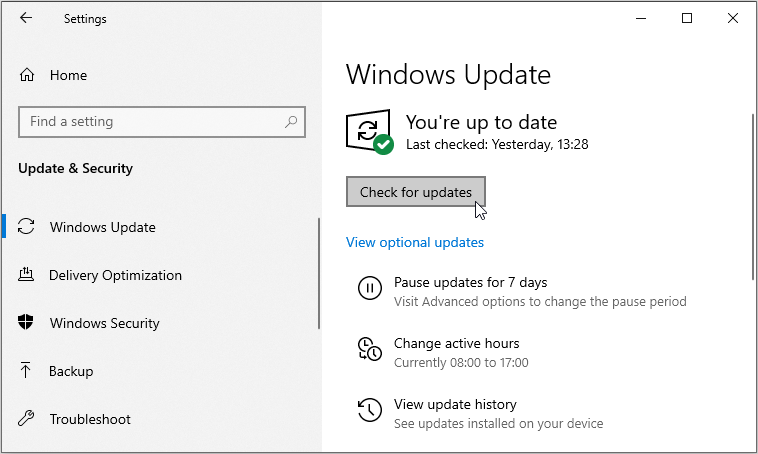
Run Your Games and Apps Without a Hassle
It's really irritating when you randomly crash-land into the "Application has been blocked from accessing graphics hardware" error. However, getting rid of the issue is quite easy—simply apply any of the fixes we've recommended.
About The Author
0 Response to "Application Has Been Blocked From Accessing Grahics Hardware Windows 10"
Post a Comment